Comment paramétrer OBS pour streamer sur PeerTube ? #
D’abord quelques définitions #
“OBS” #
OBS Studio alias OBS est un logiciel qui permet de diffuser en direct un flux vidéo ou de l’enregistrer dans un fichier vidéo.
“Quota des vidéos” #
Sur une instance PeerTube, il s’agit de la taille du stockage vidéo allouer à chaque utilisateur.
“Live permanent” quézaco ? #
Sur PeerTube, un live “normal” une fois arrêter (plantage d’OBS, ou arrêt de la part du streameur), ce dernier est transformé en vidéo. Un live permanent lui ne disparait pas.
PeerTube #
Mon instance gère-t-elle les lives ? #
Pour savoir si votre instance PeerTube vous permet de faire des lives, aller dans la section “À propos” en bas à gauche de l’instance.
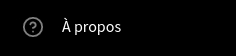
Vous tomberez ensuite sur une page proche de celle-ci :
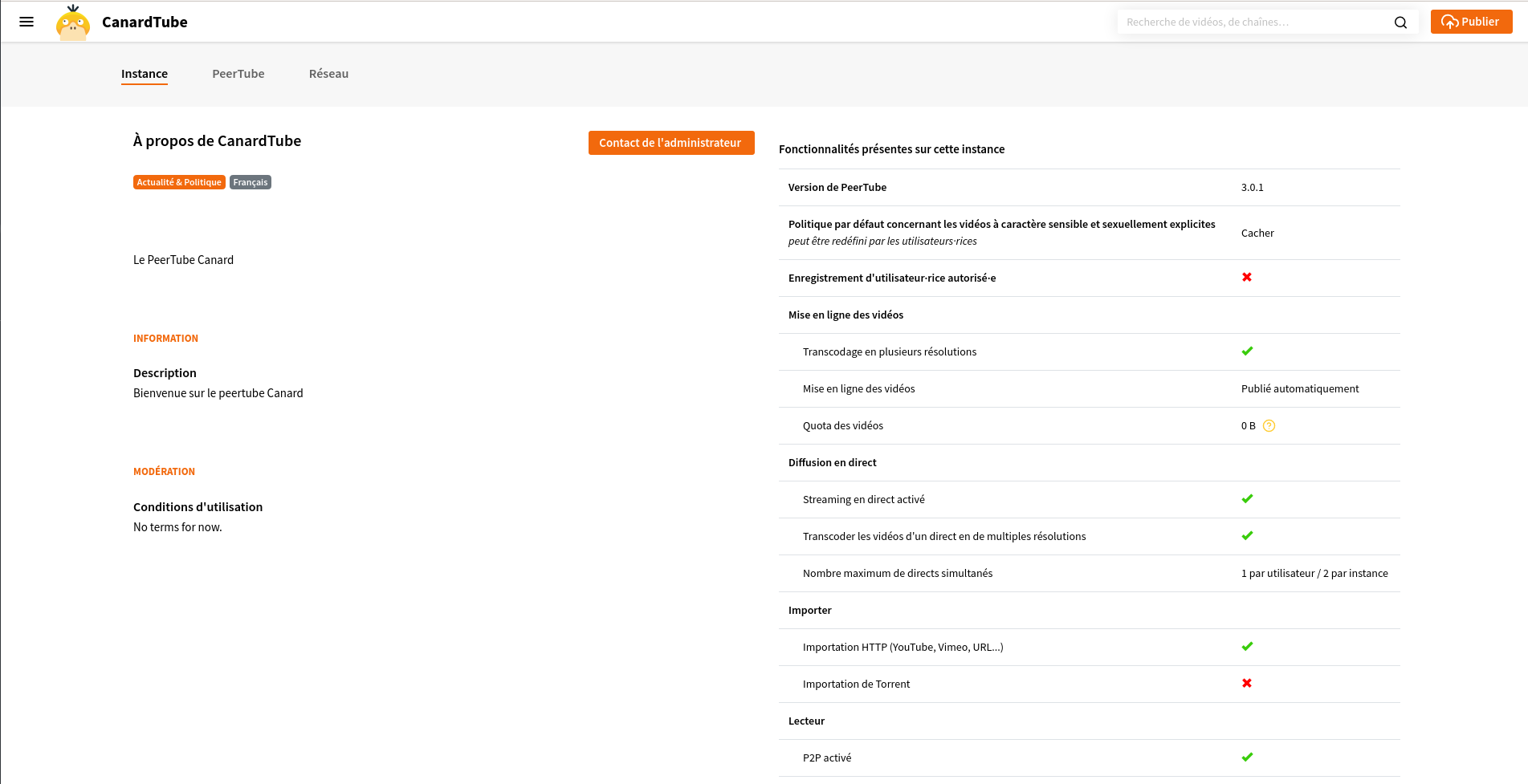
Regarder la section “Version de PeerTube” à droite de la page, si la version n’est pas supérieure ou égale à 3.0.0 alors cette instance ne supporte pas encore les lives :

Chercher ensuite la section “Diffusion en direct” qui devrait ressembler à ça :
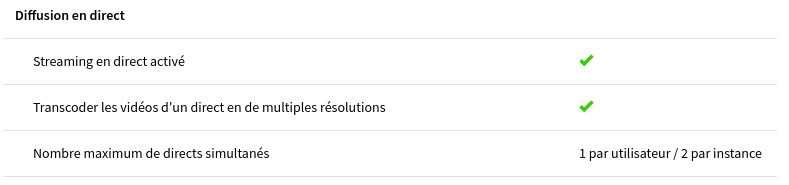
Ici, le streaming en direct est activé, avec un maximum de 1 live par utilisateur avec 2 live simultané max sur l’instance.
Lancer un live pour auto-configurer OBS #
Au premier lancement d’OBS l’assistant de configuration automatique devrait se lancer, sinon aller dans Outils puis Assistant de Configuration automatique.
Si vous avez déjà configuré OBS pour un autre objectif que liver sur PeerTube, vous pouvez créer un nouveau profil dans Profil en haut de la fenêtre d’OBS.
Sur l’assistant laissez sur Optimiser pour la diffusion en direct, l'enregistrement est secondaire.
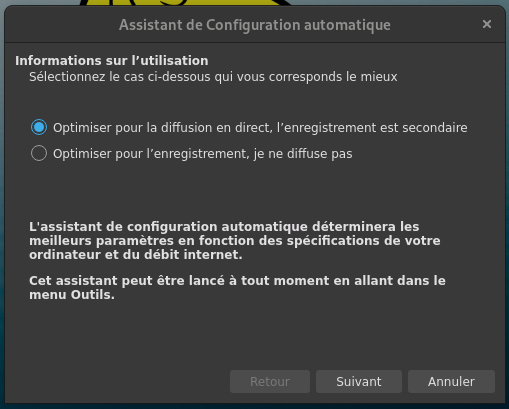
Ici laissez tous par défaut.
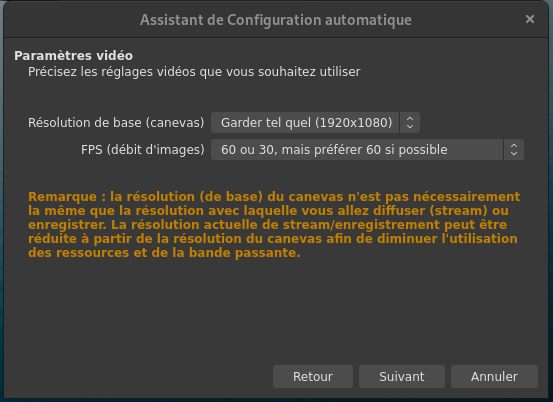
Pour remplir la fenêtre suivante il faudra que vous créiez un live permanent pour faire le test de bande passante.
Pour ça aller sur votre instance puis cliquez sur Publier en haut à droite.

Vous allez vous retrouver avec une page comme celle-ci. Cliquez sur Aller au direct.
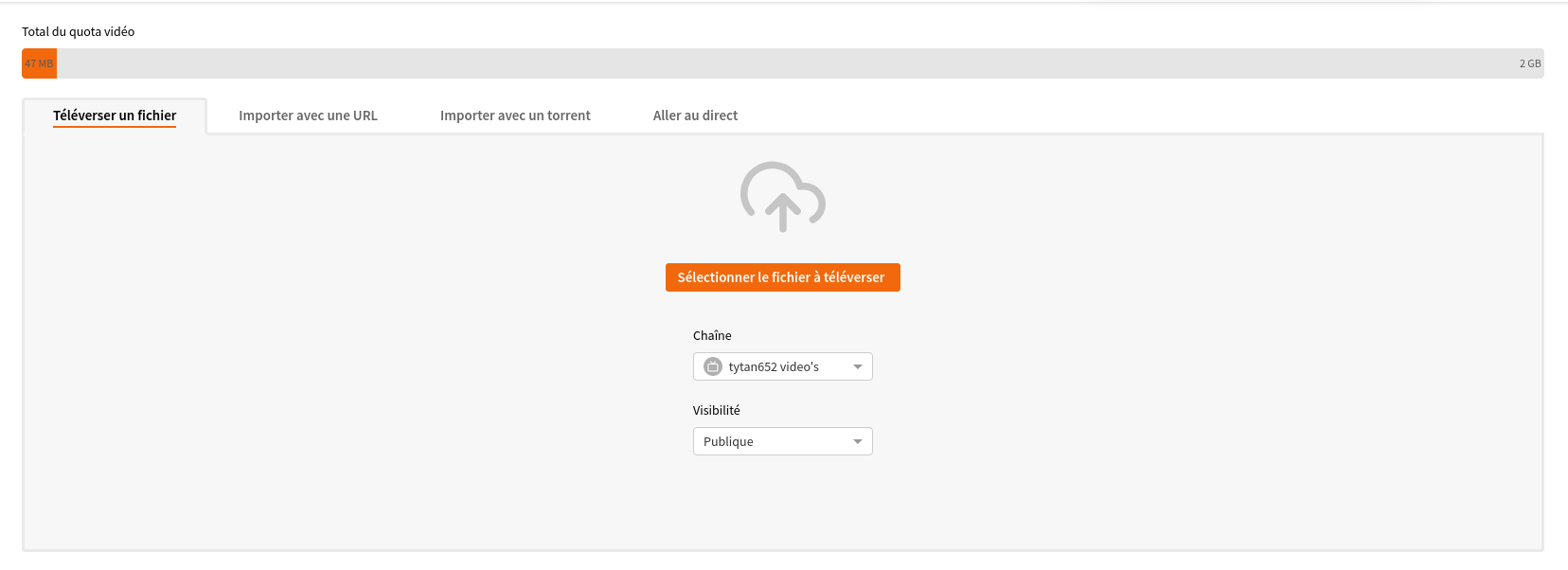
Sélectionnez une chaine puis un
niveau de visibilité (choisissez Privé). Puis cliquez sur Aller au direct.
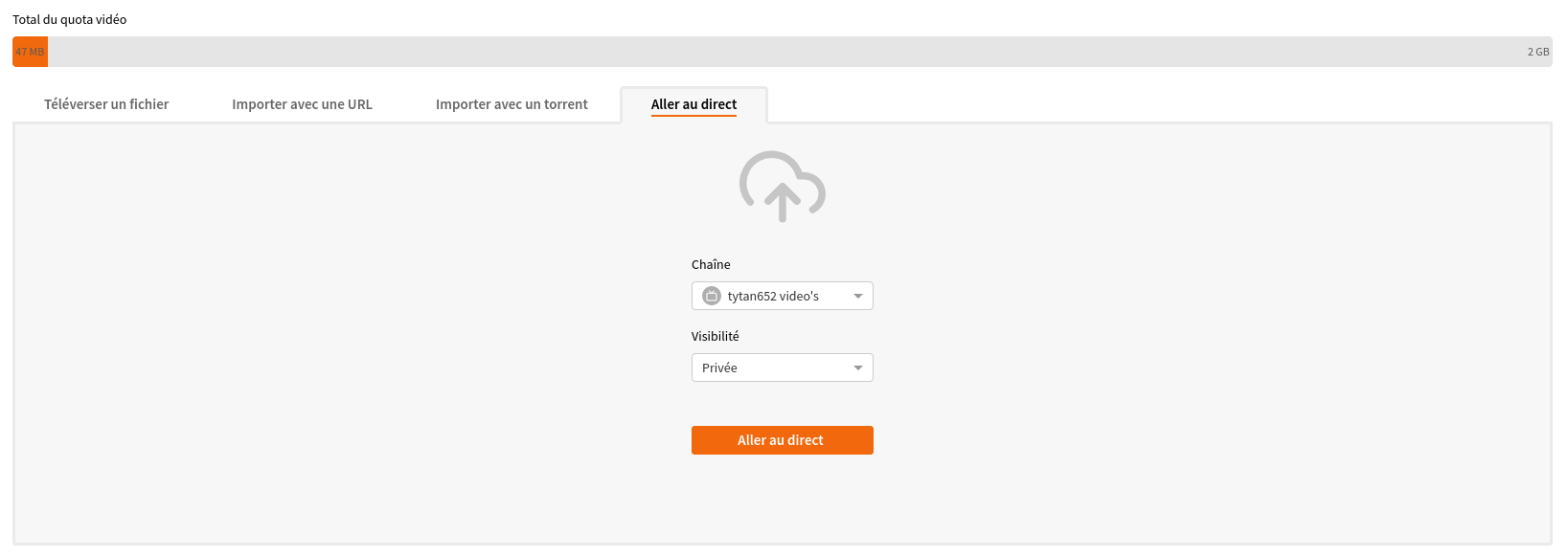
Vous arriverez sur une page où vous pourrez donner les
détails du live. Aller dans l’onglet Paramètres du direct.
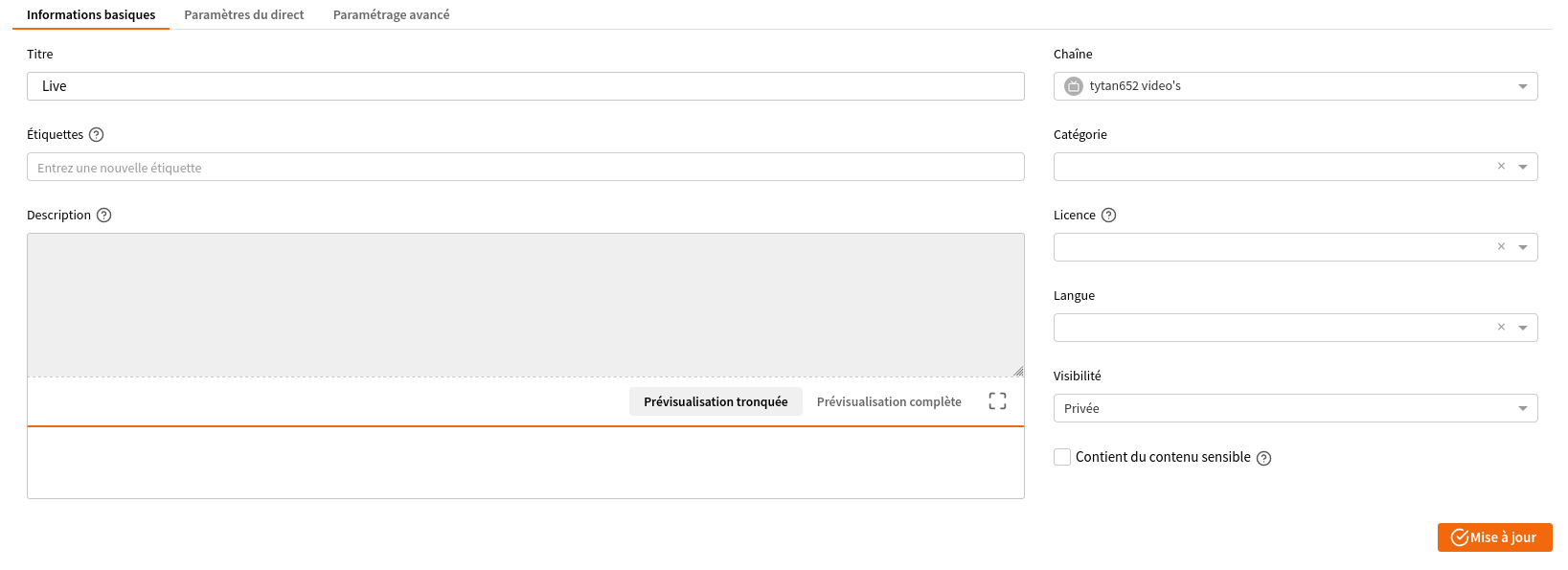
Dans cet onglet, vous trouverez les infos nécessaires pour l’assistant d’OBS, n’hésitez pas à utiliser les boutons à droite pour copier les champs puis les collez dans l’assistant.
N’oubliez pas de cocher la case
C'est un direct permanentcar vous allez utliser l’auto-configurateur d’OBS.
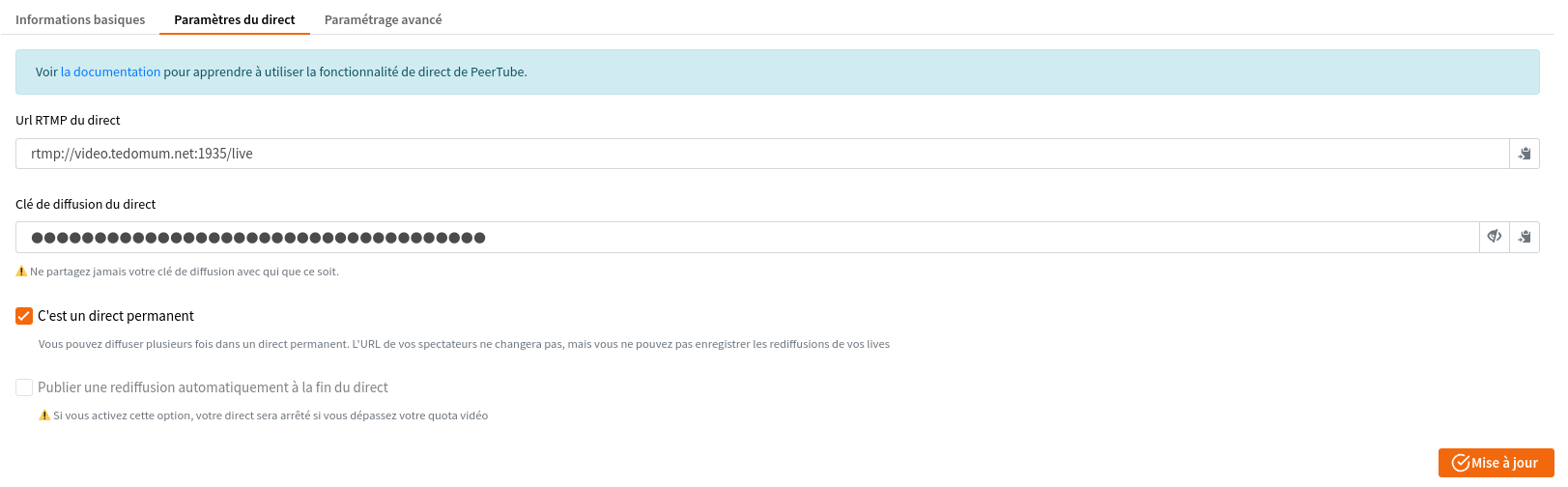
Dans OBS, sélectionner Personnalisé... dans Service puis collez les infos. Sur l’instance PeerTube cliquez sur Mise à jour.
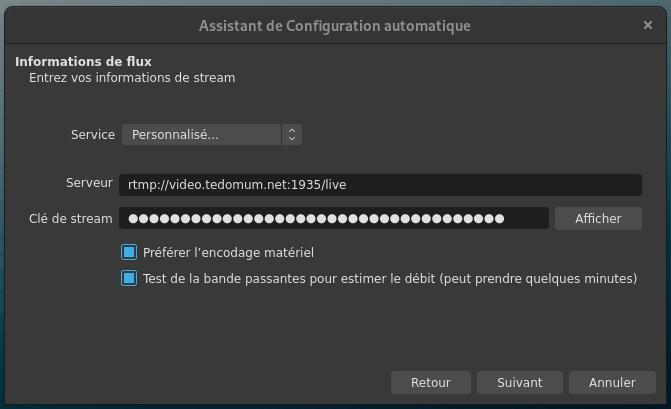
Votre direct est prêt, vous pouvez faire le test de bande passante sur OBS.
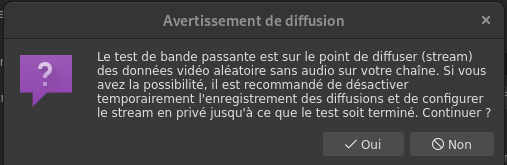
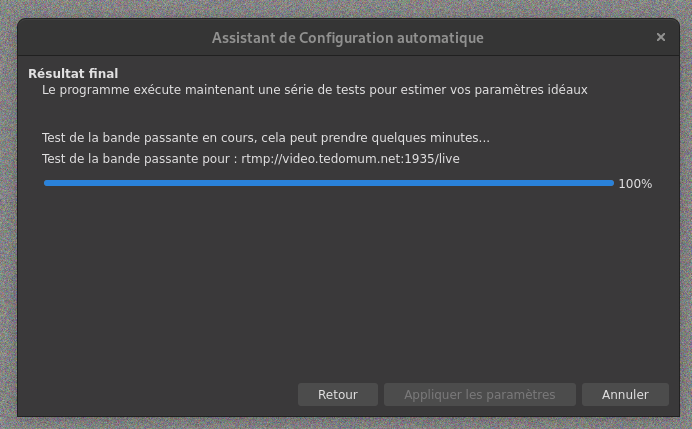
Et voici plusieurs résultats pour une même instance. Dans ces résultats vous allez trouver :
- Le débit vidéo, si celui-ci tourne autour de 2000 vous pourrez peut-être streamer en HD (720p).
- Pour le reste on en parlera en peaufinant les paramètres.
Dans les images si dessous, le
Erreur d'enregistrementest une erreur de traduction d’OBS cela devrait êtreEncodeur d'enregistrement
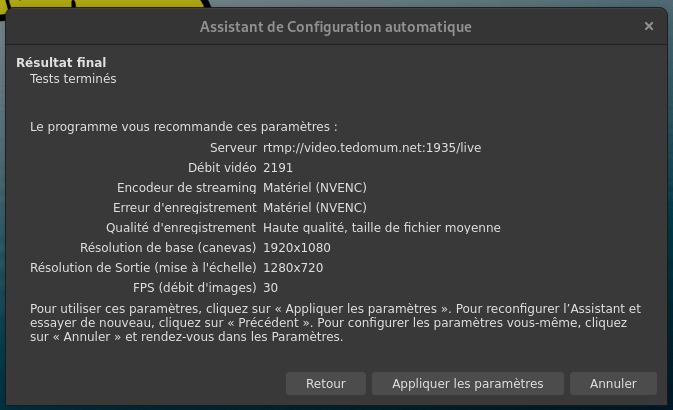
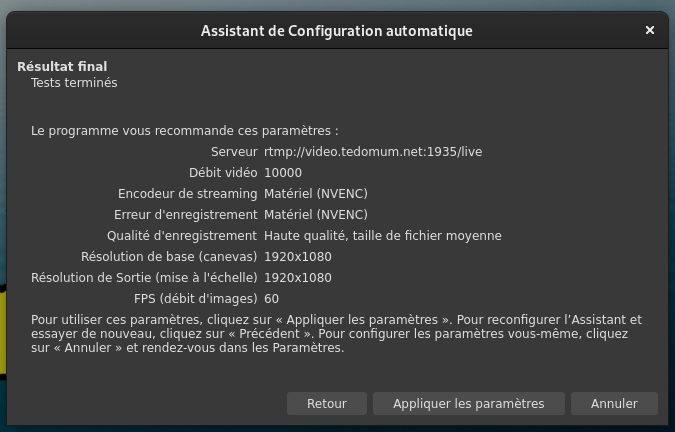
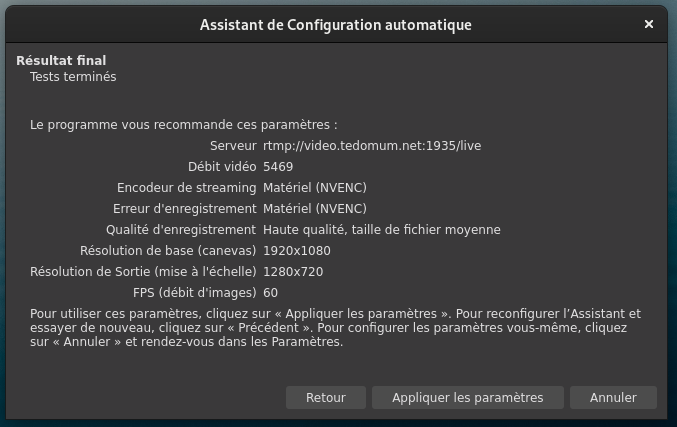
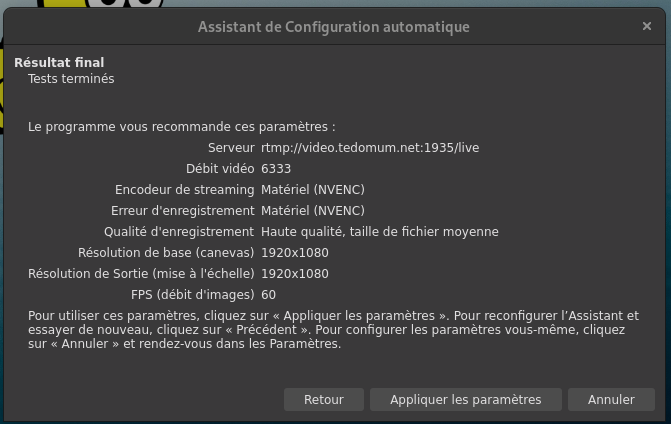
Comme vous pouvez le voir le débit vidéo peut varier d’un essai à un autre.
Il n’y a plus qu’à cliquer sur Appliquer les paramètres. Nous allons peaufiner de suite après.
Supprimer le live permanent #
Vous devriez supprimer le live pour libérer une place dans le quota de live de l’instance.
Allez dans Vidéos.
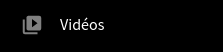
Cliquez sur ... à droite du live.

Puis Supprimer.
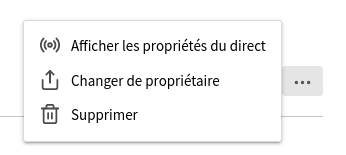
Puis Confirmer
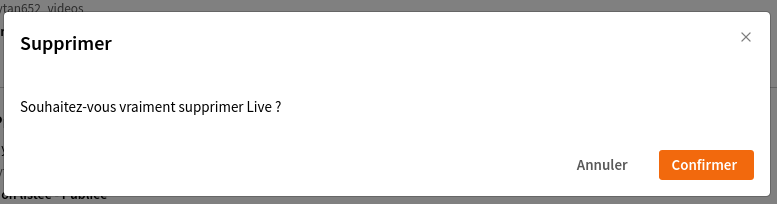
Vous avez supprimé votre live permanent.
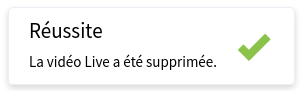
Peaufiner les paramètres d’OBS #
Ouvrez les Paramètres, vous êtes normalement dans la catégorie Général, dans la section Sortie. Cochez au-moins comme ci-dessous :

Stream #
Ensuite dans la catégorie Stream (flux), vous pourrez ici changer la clé de stream pour vos lives PeerTube.

Vidéo #
Dans la catégorie Vidéo

Les deux résolutions doivent être au format 16/9 pour PeerTube.
La Résolution de base correspond à ce qui s’affiche dans OBS.
La Résolution de sortie correspond à ce que vous enregistrer ou streamer.
Si vous souhaitez par exemple streamer en HD et enregistrer en Full HD mettez la Sortie en Full HD puis vous appliquerez une mise à l’échelle sur le streaming dans Sortie mais celle-ci sera seulement avec le filtre Bicubique.
Pour le Filtrage de la mise à l'échelle, plus vous utilisez un filtrage avancé plus le processeur sera impliqué.
Sortie #
Dans la catégorie Sortie, changez le Mode de Sortie de Simple à Avancé.
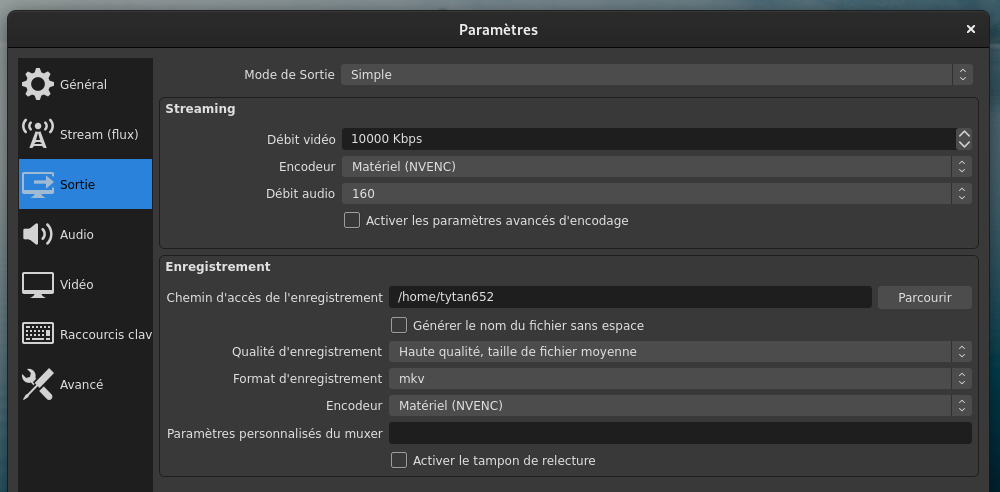
Votre interface devrait changer.
Streaming #
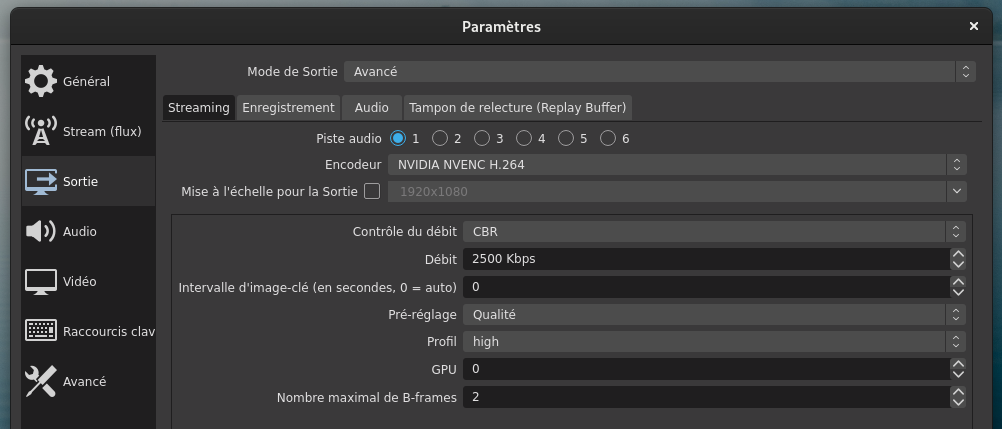
Activez et paramétrez la Mise à l'échelle pour la Sortie, si vous en avez besoin mais ce dernier est surement bloqué du Bicubique.
N’oubliez pas de tester, tester et retester plusieurs configurations pour voir laquelle peut vous convenir.
Débit #
Ici vous devez choisir un débit en fonction de votre connexion et de la définition d’écran, pensez que l’instance devra transcoder dans les définitions inférieures et aussi aux spectateurs qui ne vont pas forcément regarder en 16K.
| Définitions d’écran | Débits pour du 30 fps | Débits pour du 60 fps |
|---|---|---|
| 480p (SD) | 500 à 2000 kb/s | |
| 720p (HD) | 1 500 à 4 000 kb/s | 2 250 à 6 000 kb/s |
| 900p (HD+) | ||
| 1080p (Full HD) | 3 000 à 6 000 kb/s | 4 500 à 9 000 kb/s |
| 1440p (QHD) | 6 000 à 13 000 kb/s | 9 000 à 19 000 kb/s |
| 2160p (UHDTV1) | 13 000 à 34 000 kb/s | 20 000 à 34 000 kb/s |
Basé sur les recommandations de YouTube
x264 #
Avec x264 vous avez des pré-réglages, essayer de choisir entre veryfast, faster, fast ou medium.
Si c’est trop lent le processeur va être surchargé et si c’est trop rapide le live va pas être joli joli à voir.
NVENC #
Si vous voulez utiliser NVENC, il faudra utiliser un débit suffisamment haut pour que ce dernier fasse le boulot correctement (HD 30fps tranche très haute approximativement).
Enregistrement (pour ceux qui veulent une sauvegarde locale du live) #
Cette section devrait avoir un guide dédié mais pour faire très court :
- Mettez un plus grand débit vidéo si vous faire du montage, vous devrez changer d’encodeur (pensez à utiliser l’outil
Convertir un enregistrementdansFichieravant de passer au montage). - Pour le format, toujours du mkv, comme ça même après un plantage le fichier sera lisible.
Audio #
Pour PeerTube, vous pouvez tous mettre à 320 si vous le pouvez.
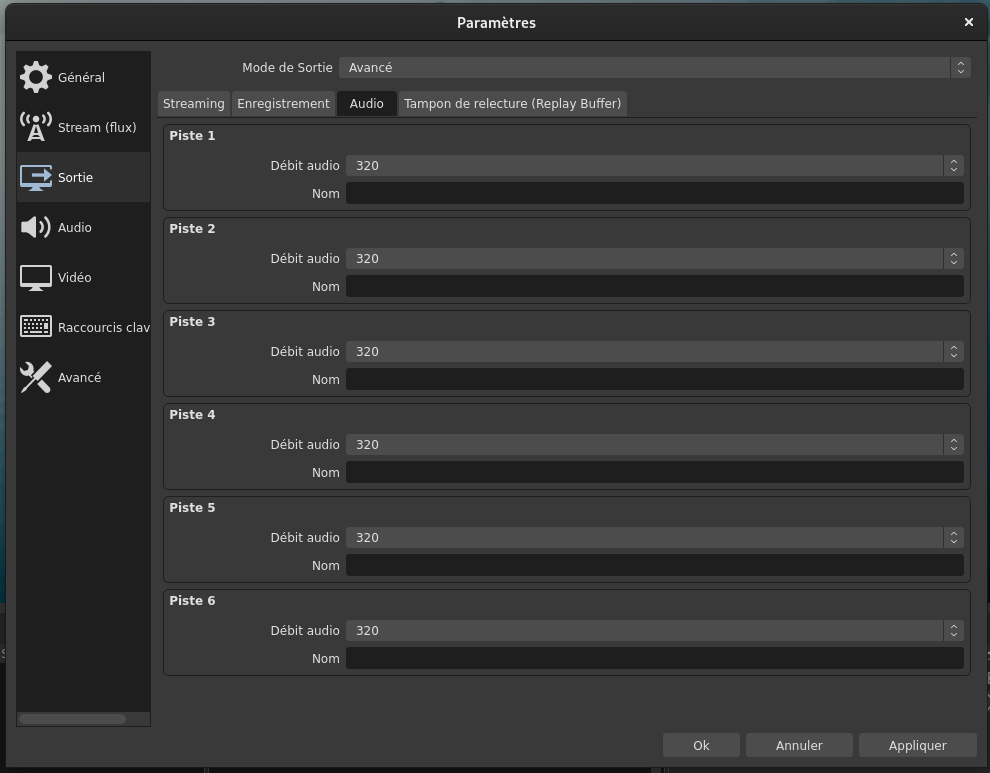
Conclusion #
Il n’y a plus qu’à appliquer le tout, créer des scènes et lancer des lives de test, puis commencer à streamer pour de vrai (seulement après avoir fait des tests compris).
Lisez aussi cette page si ce n’est pas toujours fait.